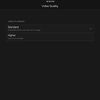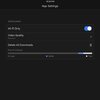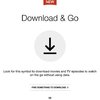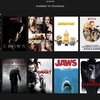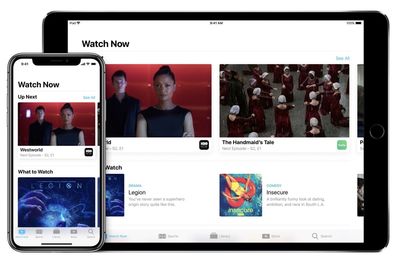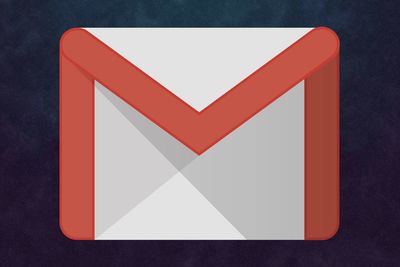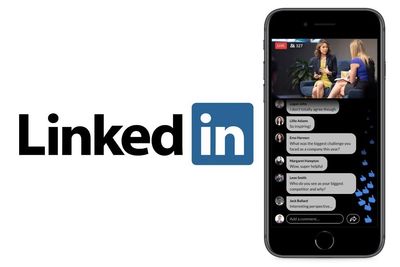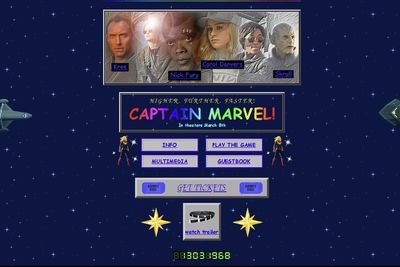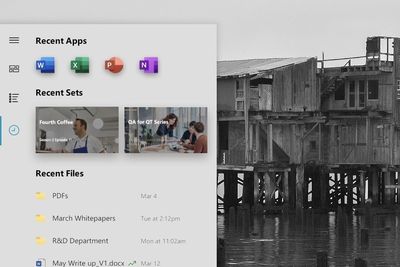DOWNLOAD MOVIES FROM NETFLIX TO YOUR DEVICE!
Here is how:
Netflix is a great service when you want to spend the night on the couch, but what about those long road trips ahead of you?
For years, Netflix subscribers have dreamed of the ability to download movies or episodes and now that dream has finally arrived...
Downloading titles for offline playback is limited to the Netflix app, which is currently available for iOS 9.0 or later and ANdroid 4.4.2 and later.
Now with 5 simple steps, you can get your download on:
Step 1: Get up to date
You will first need to check if your Netflix app is up to date.
Step 2: Choose your download quality
Netflix offers two quality levels for downloads: "Standard" and "Higher" which seems to be high definition – somewhere between 720 and 1080p resolution – though Netflix does not specify. The Standard option uses less space on your device and allows you to download content quicker, whereas Higher is the opposite. The option you choose depends on how much space you have available on your device.
To choose, select the menu icon on the left and scroll down to App Settings. From here, under the Downloads heading, click or tap Video Quality and select your preferred quality.
Step 3: Pick your poison
Not everything on Netflix is available for download, but the company has made downloadable titles easy to find by arranging them in a special section called simply Available for Download. To get there, click or tap the menu button in the upper-left corner — it will be the first option housed below the Home section. If you’re searching for specific titles, simply look for the download icon, which depicts a downward arrow with a horizontal line beneath it.
Step 4: Start downloading...
To begin downloading a title, simply select the download icon attached to the show or movie you want to watch. There is one thing Android users will need to be aware of here: You can only download titles to the same storage device on which the Netflix app is stored. This means that, if you want to download content to an SD card, you’ll need to install the Netflix app there as well.
Step 5: Start watching!!
Once downloaded, the Netflix content will appear in the My Downloads section, which can be found by selecting the menu button in the app's upper-left corner.
The last main question to ask now is "How much space do I need?"
It all depends on what you download and in which format. With Higher quality content, you will need a lot more space than Standard quality, but in all fairness, when you are done watching an episode, you can always delete it from your device.
Which leads us to our next question: "How do I delete titles?"
Whether you’ve already watched downloaded titles or simply want to make room for other things, you’ll eventually want to get rid of it. Thankfully there are two ways to go about this:
1. Deleting a single title:
To delete a single title at a time, tap edit in the upper right corner – under My Downloads – and tap or click the 'X' icon next to any titles you want to delete. Titles will be deleted without a second confirmation, so be careful.
2. Deleting all titles:
You could delete everything in the My Downloads section individually, but if you’re looking to clear everything all at once, there’s an easier way. Select the menu icon in the upper-left corner, then scroll down to App Settings. From here, tap Clear All Downloads and confirm your decision. That’s it, BOOM! now get-going and start downloading your poison now!!!