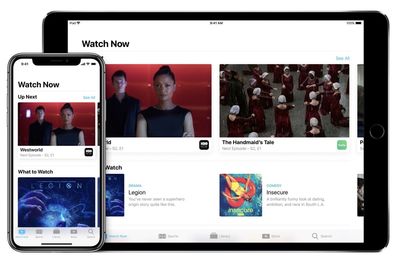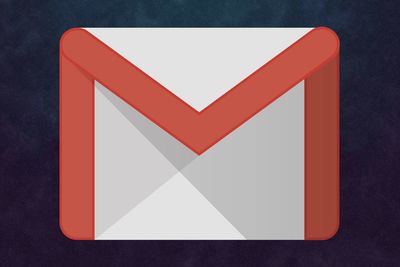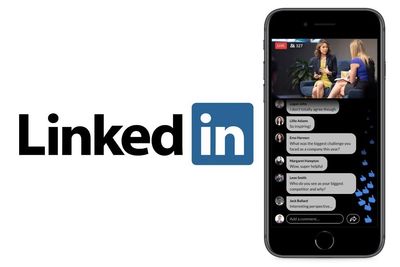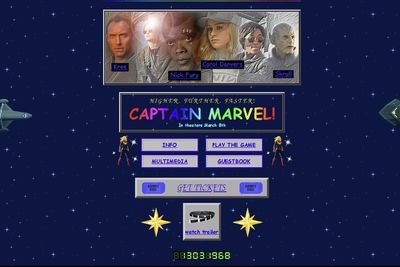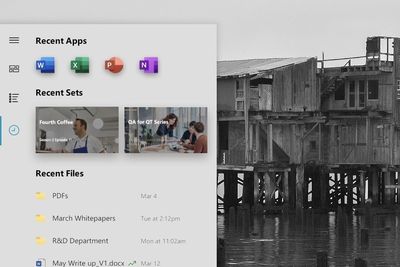HOW TO CREATE A DOUBLE EXPOSURE IN PHOTOSHOP QUICKLY AND EASILY!
Double exposure effects are by far among the most popular image effects in recent times. However, to the average person, it's quite complicated to create, but with a basic understanding of Photoshop, you can create one in a matter of minutes!
Here is how to create a double exposure image in Photoshop:
Open your underlying background image in Photoshop by hitting File>Open. Then select your Quick Selection Tool in the Tools panel on the left hand side, then hit the Select Subject button at the top. (Depending on your image, you might want to make some selection adjustments to refine the accuracy.
Next, in the layers panel on the bottom right, select Add Mask. Then, in the Adjustment Layer panel, select Solid Colour, and select white as that colour and then hit OK.
Next, you want to place this adjustment layer underneath your background layer by clicking and dragging the Fill Colour layer down (you might need to unlock the background layer if it is locked, to begin with).
Next, you want to drag and drop your double exposure layer onto your composition. You can do this by clicking and dragging from a different window, or you can hit File>Place Embedded, then select your image that way. However, if you hit File>Place, you will have to rasterize that new layer as it will be embedded as a smart object and this will limit your adjustment opportunities. (To rasterize this layer after you have placed it, Right Click on this layer in the Layers Panel and select Rasterize Layer).
You can adjust the scale and rotation of this new layer to your preference. You can do this by selecting the layer in the layers panel, then Edit>Transform.
What you want to do next is start with the blending process. Select the Colour Fill layer in the layers panel (This layer should be at the bottom of the Layers panel). Double Click on the adjustment thumbnail and when the Colour Picker (Solid Colour) adjustment window opens up, take your mouse and click on the brightest part of the overlayed layer in your composition, then hit OK).
Next, select the top layer (The double exposure layer) and then at the top of the Layers Panel, select your blend mode options (Normal) and scroll down and select Screen.
Your composition should be very close to done by this point, with the exception of a potential mix-match in colour in the background, which is caused by the blend mode and the original background colour of the Colour Fill layer. What you want to do is copy the mask from your middle layer over onto the double exposure layer at the top of your composition.
To do this, hold down the "Alt" key if you're on a PC, or the "Option" if you're on a Mac, and click on the line between the top layer and the middle layer.
Your composition will be done. You can now make further colour and contrast adjustments if you wish to do so!
Take a look at the video below by the YouTube channel: PiXimperfect on how to Create A Double Exposure In 74 Seconds With Photoshop...